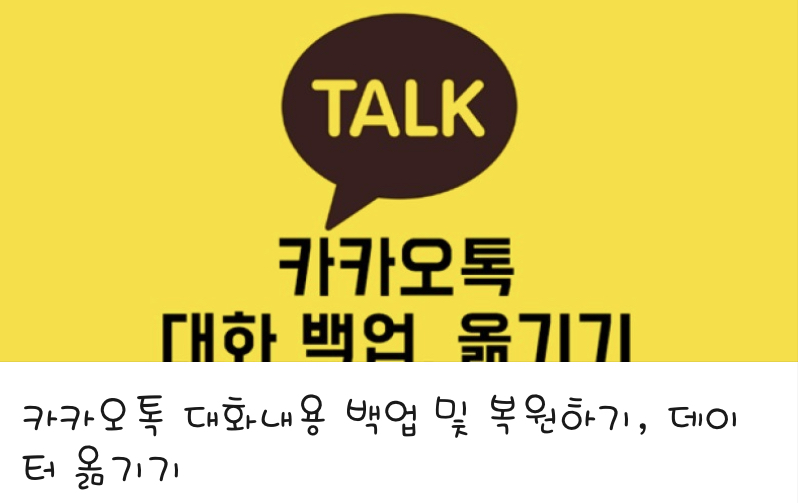오늘의 지식 > 핸드폰 바꾸면 꼭 해야하는 데이터 백업, 삼성 스마트스위치 사용방법 총정리!!

삼성 스마트스위치란?
삼성 스마트 스위치는 사용하는 핸드폰을 새 제품으로 교체를 하였을때 기존 핸드폰에 있는 데이터를 새 핸드폰으로 옮기는 데이터 전송방식 입니다.
1. 삼성 스마트스위치 사용방법
▲ 플레이 스토어에서 "스마트스위치" 검색 후 다운로드를 해줍니다.
( * 기존 핸드폰과 새 핸드폰 둘 다 설치가 완료되어야 합니다. )
▲ 알림창으로 전화번호부, 사진 등 간단한 허용/허용안함 이 나오는데 전부 허용으로 해주시면 됩니다
( * 하나라도 '허용안함' 을 선택하시면 전송이 불가합니다. )
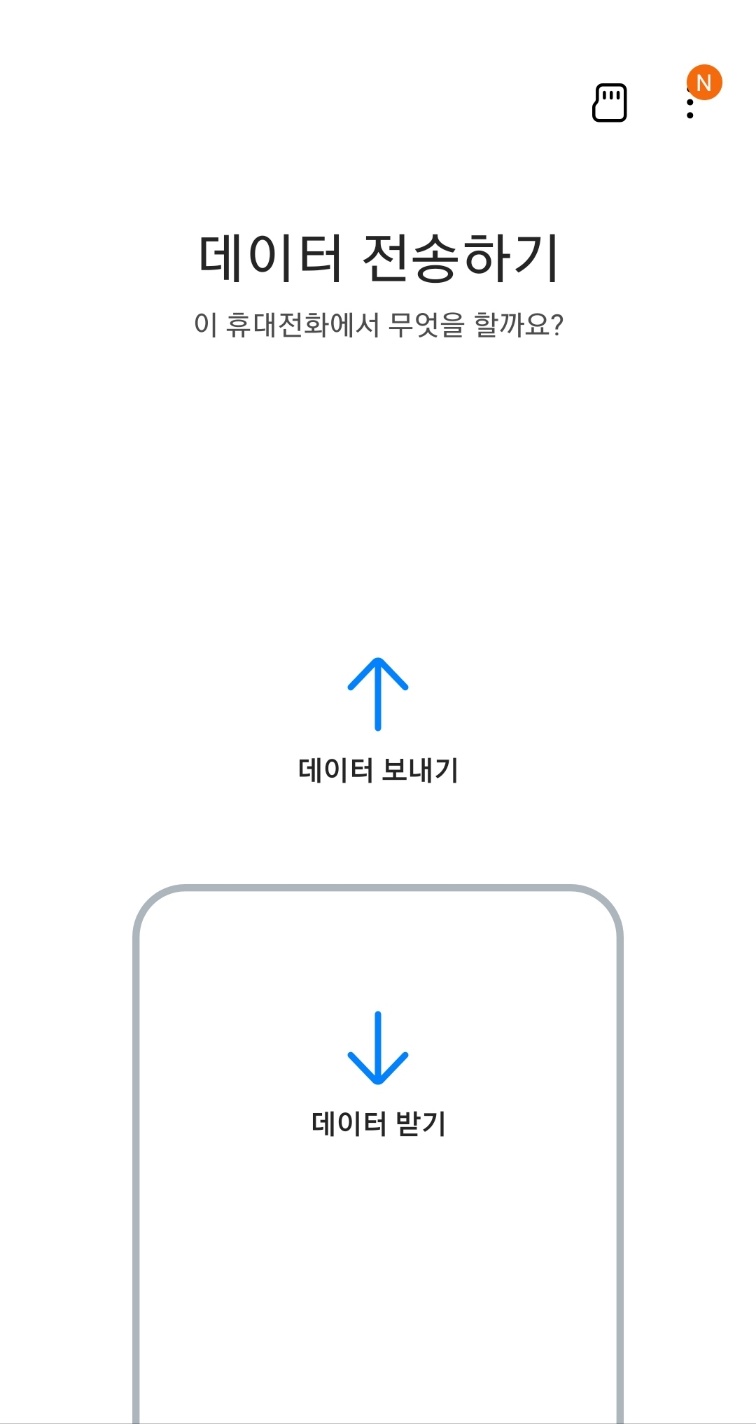
▲ 완료가 되면 위 사진처럼 화면이 나옵니다. 여기서 기존 핸드폰에서는 '데이터 보내기'를, 새 핸드폰에서는 '데이터 받기' 를 눌러주시면 됩니다.

▲ 그럼 이전 핸드폰에서는 사진처럼 연결하기 방법이 나올텐데요. 무선 연결은 고주파수를 사용해 새 핸드폰과 기존 핸드폰을 연결, 데이터를 전송하는 방법이고, 케이블은 C to C 타입이나 *OTG젠더가 있으시면 가능합니다.
( * OTG 젠더 - 한쪽은 USB타입의 케이블에 꽂아 변환시켜주는 타입형 젠더 )
( ** 아이폰의 경우, 케이블로 하시는걸 추천드립니다. 아이클라우드로 백업을 해서 받아오는 형식은 시간이 엄청나게 소비됩니다. )
▲ 새 핸드폰에서도 같은 화면이 나오나 여기서는 기존 핸드폰이 아이폰인지, 갤럭시인지 확인하는 창이 나옵니다. 기존 핸드폰의 기종에 맞게 선택해주시면 됩니다.
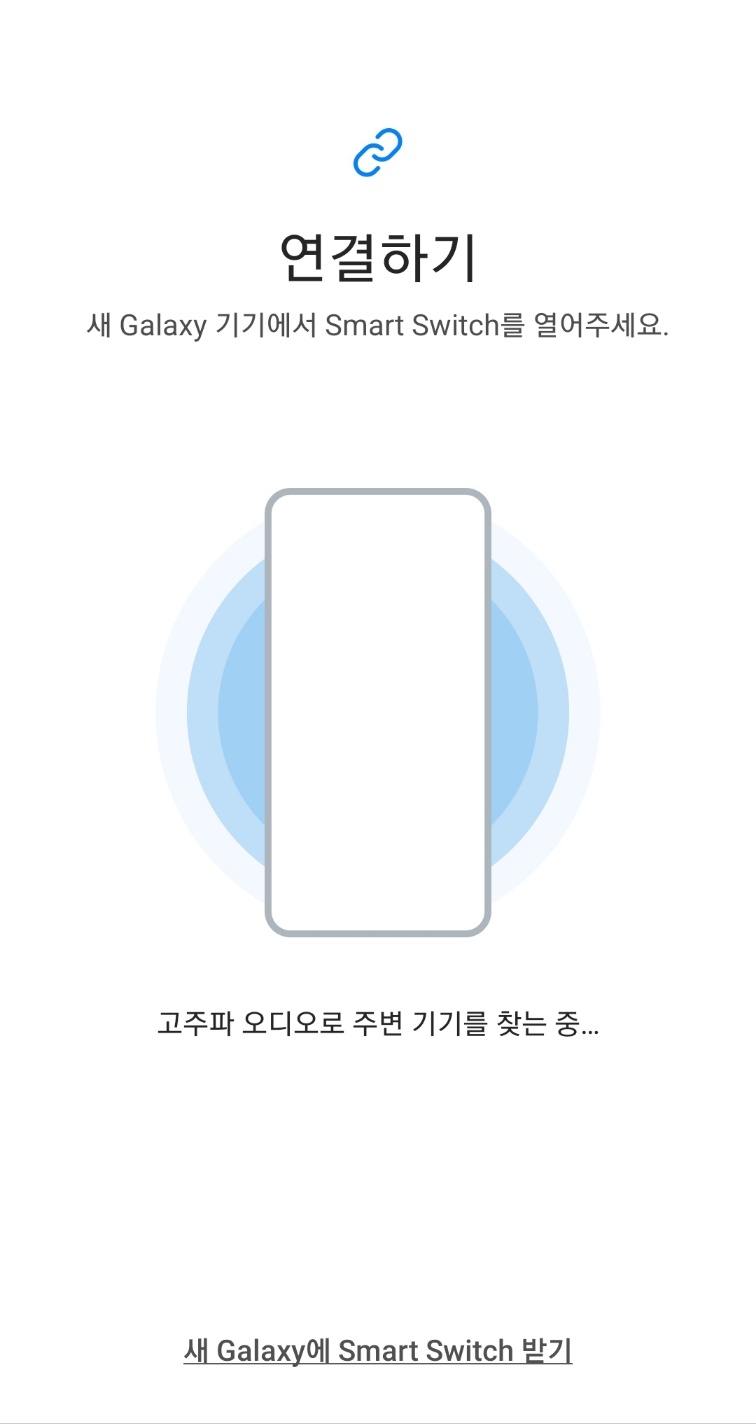
▲ 사진처럼 화면이 나오셨나요? 데이터 전송이 시작되기 위해 새 핸드폰에서 기존 핸드폰의 데이터를 읽는중이라 약간의 시간이 소요됩니다.
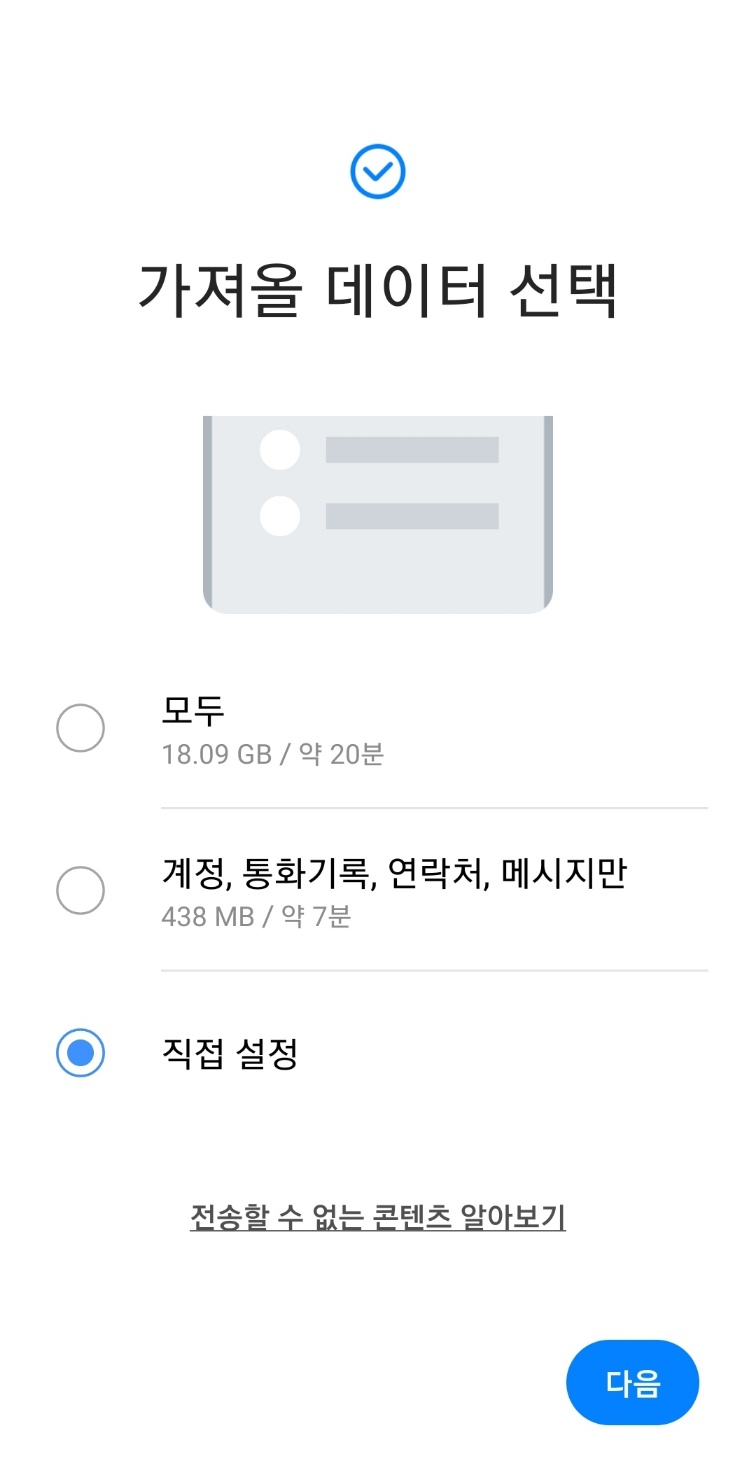
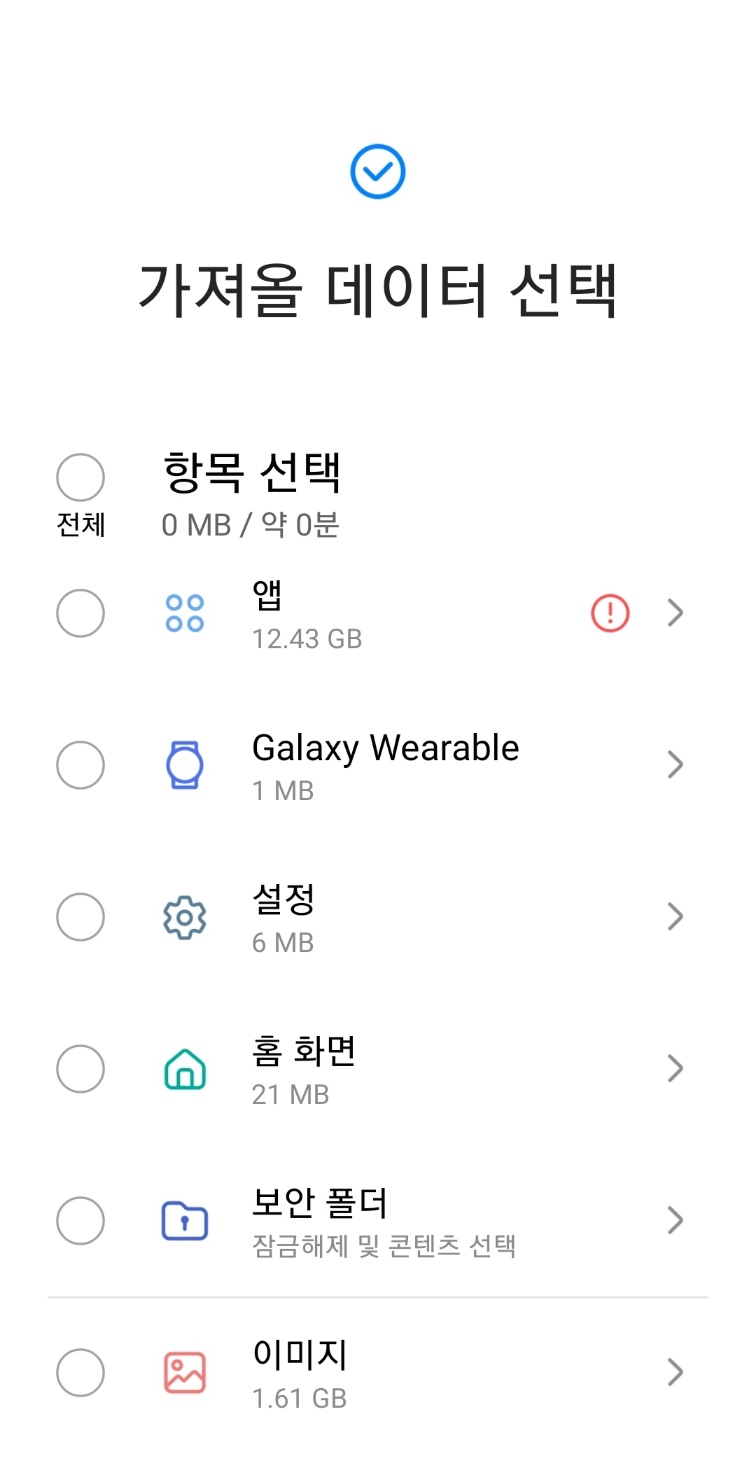
▲ 이후 모두, 계정/통화기록/연락처/메세지, 직접설정 3가지 방법이 나옵니다. 여기서 가급적이면 '모두'를 선택하시고 전송하시는게 좋습니다.
( * 전송타입을 '모두'로 추천하는 이유는 새 핸드폰으로 정보를 옮긴 후 바뀐 그립감이나 사용방법 등을 손에 익숙해지게 하기 위해서 추천합니다. )
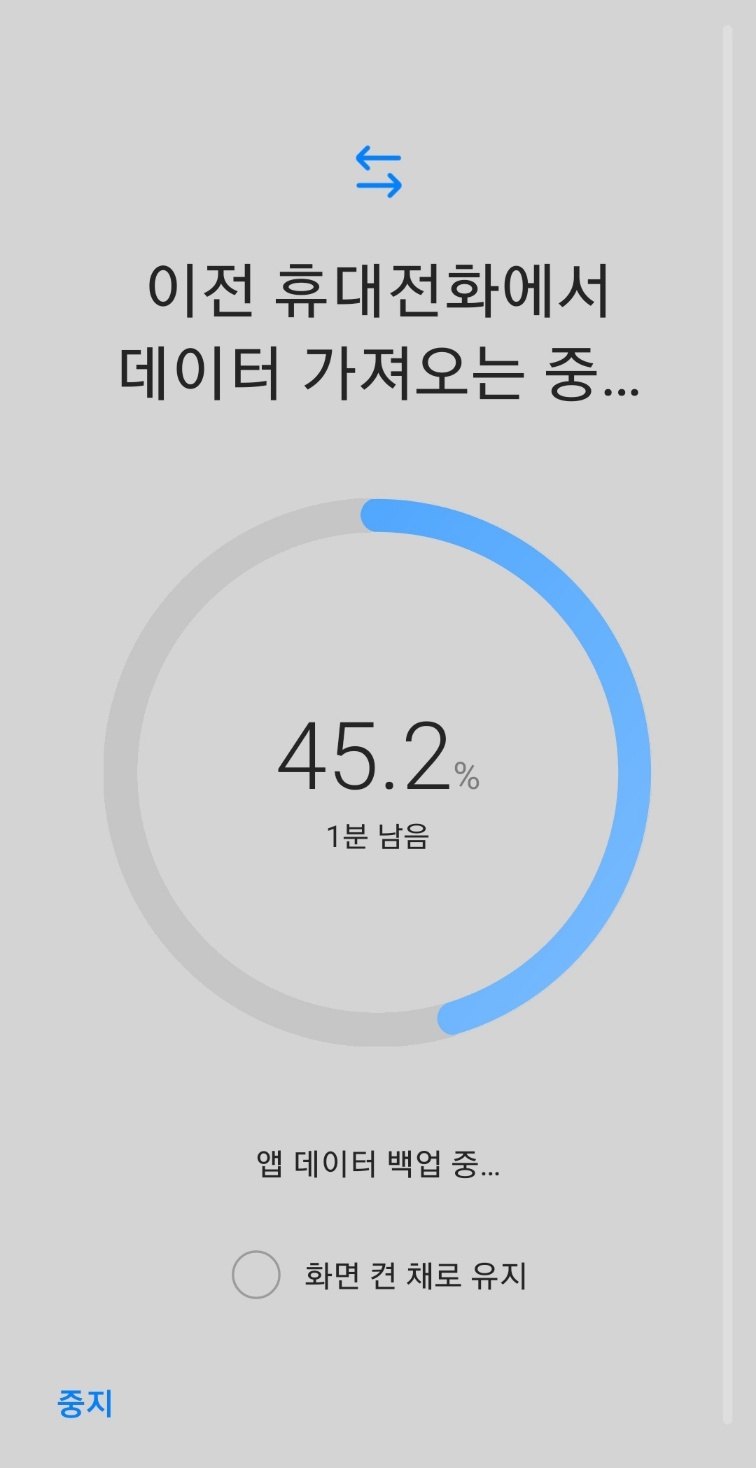
▲ 위 내용처럼 하시고 나서 사진처럼 화면이 나오셨나요? 그럼 데이터를 전송하고있는중입니다. 스마트스위치를 할때 핸드폰 사용도 가능하니 지루하시면 사용하시면서 기다리시는것도 괜찮습니다.

▲ 데이터 전송이 완료가 되면, 1차 전송이 끝난겁니다. 이후 새 핸드폰에서 가지고 온 데이터를 정리하는데 약 10분에서 15분정도 걸립니다. 이 부분까지 완료가 되면, 핸드폰에 만들어 놨던 폴더, 아이콘 배열, 배경화면 등 전부 똑같이 세팅해줍니다.
2. 데이터 전송 완료 후 해야하는 작업
▲ 데이터 전송이 완전히 끝나면 갤러리, 연락처에 들어가 잘 옮겨졌는지 확인하시는걸 추천드립니다. 간혹 앱으로 하는거다보니 약간씩 오류가 생겨 약간씩 차이가 생기는 현상도 발생합니다.
▲ 데이터 전송 완료 후 새 핸드폰에 설치되어있는 어플이 전부 회색입니다. 잘못된게 아니라 설치가 아직 이루어지지 않은겁니다. 설치가 완료되면 원래 어플 색상으로 돌아옵니다.
▲ 안드로이드는 호환성에 중점을 두었기때문에 금융권, SNS 등 로그인이 필요한 앱은 전부 로그아웃이 되어있기때문에 다시 한번 로그인을 해주셔야합니다.
▲ 카카오톡도 기존 핸드폰에서 백업을 해서 새 핸드폰에 로그인을 해 복원을 해야합니다. 카카오톡 백업 후 복원하는 방법은 아래의 링크를 누르시면 자세히 나와 있습니다.
▲ 정리를 해야하는 부분들은 손에 익숙해지는 시간을 위해 차츰차츰 정리하는 방법이 좋습니다.